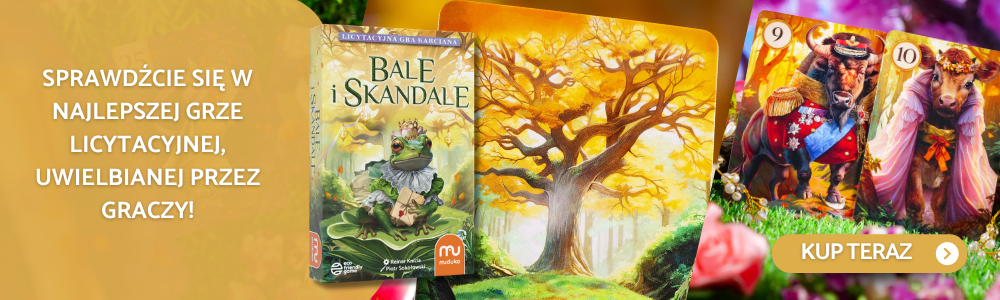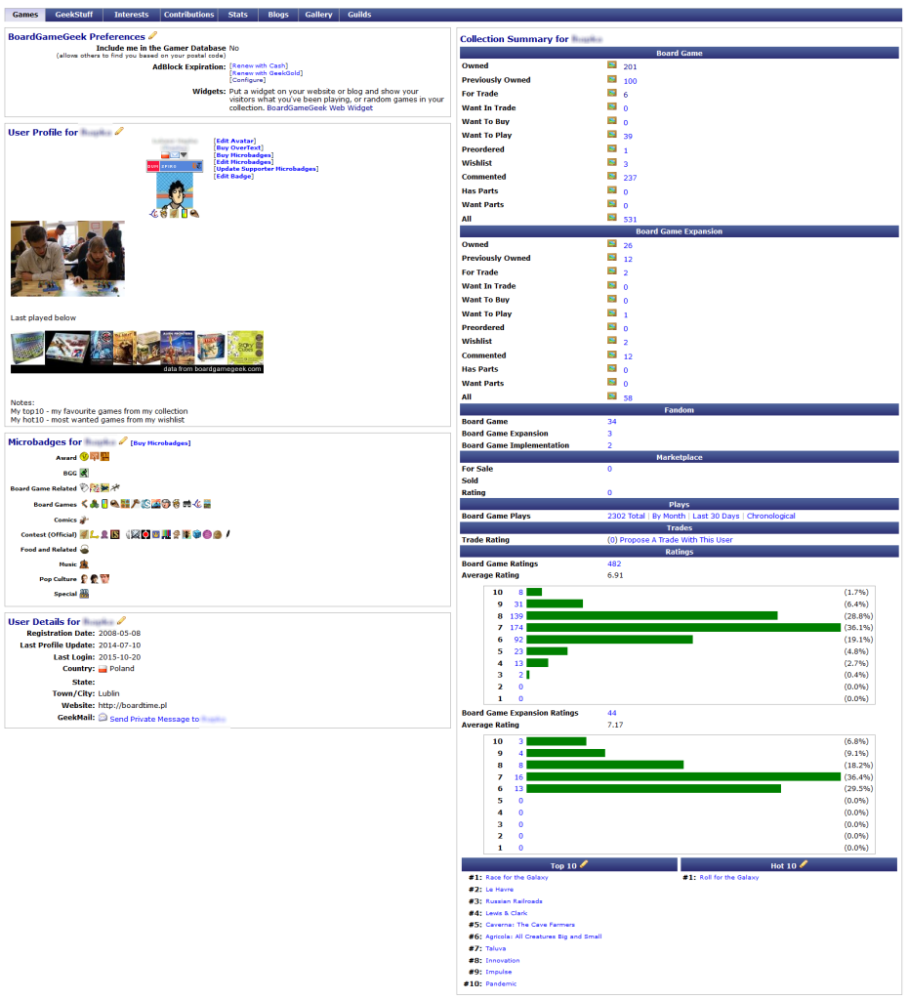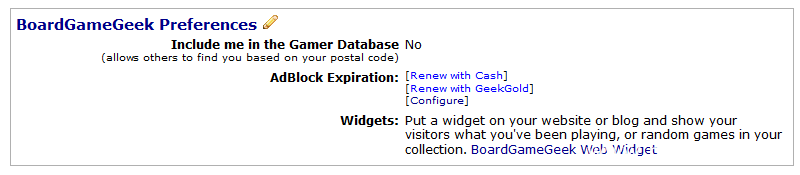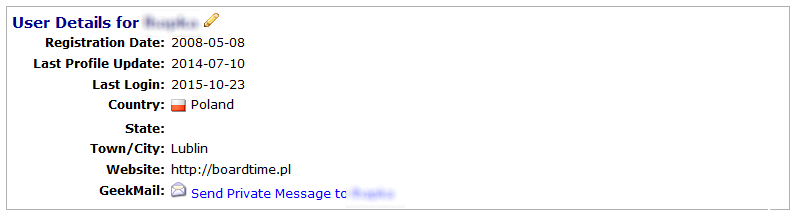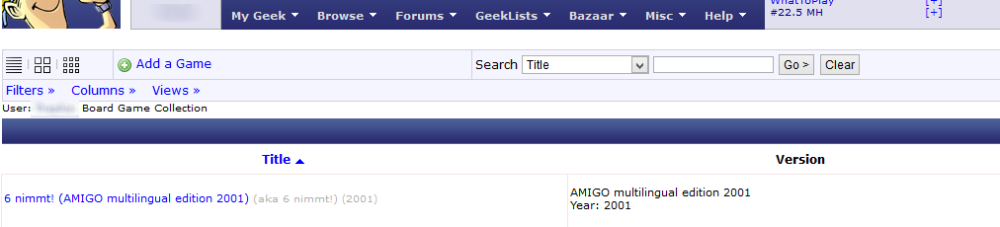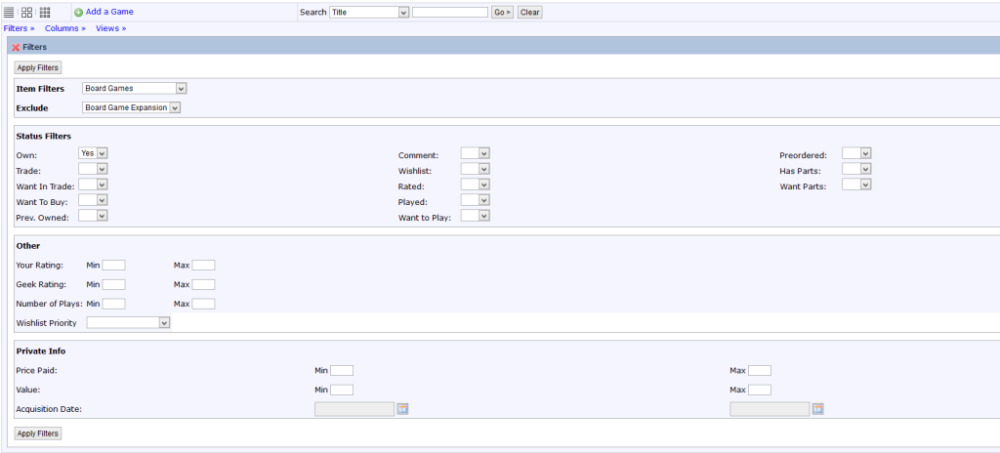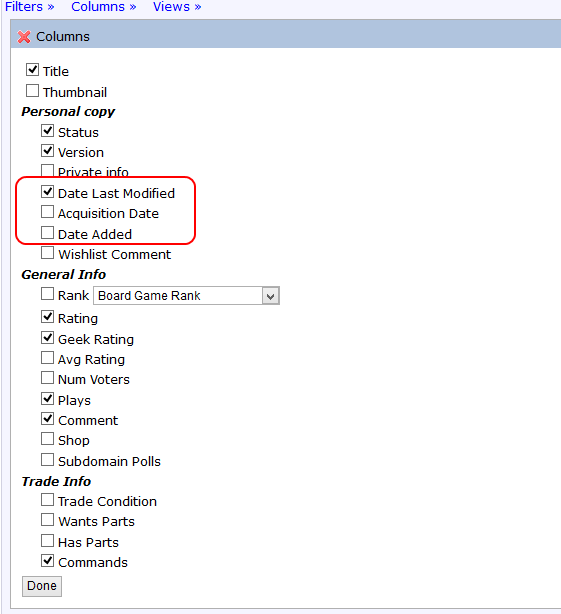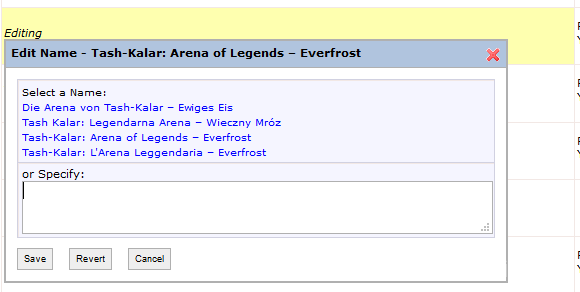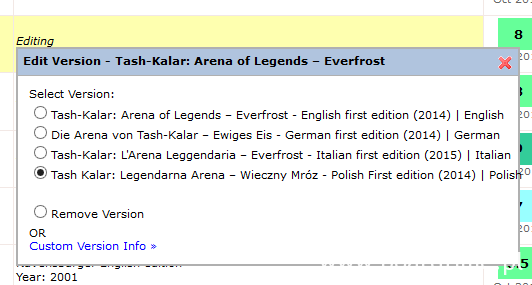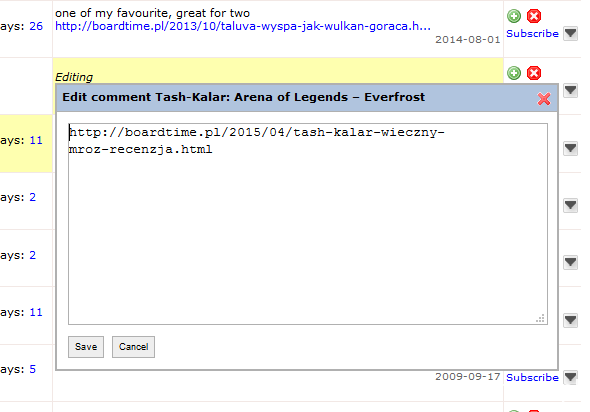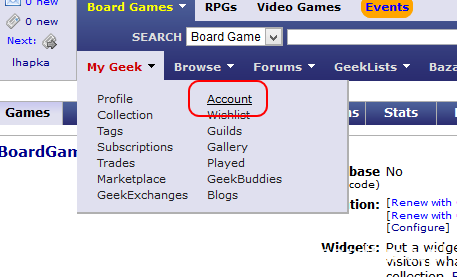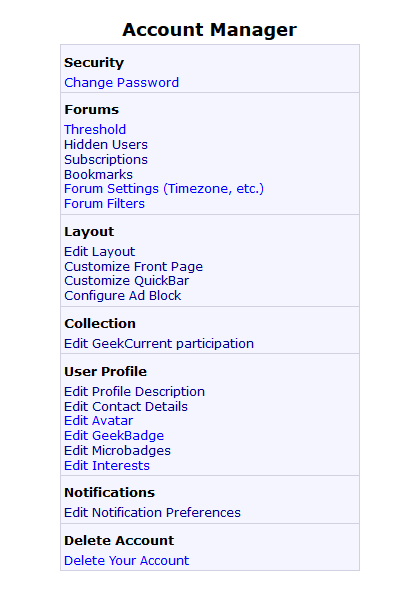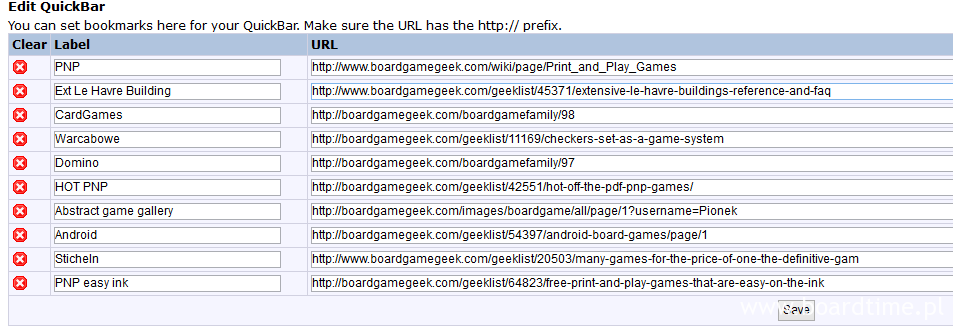[BGG] Z czym to się je? Edycja użytkownika #1
Na początku, chciałem podziękować za wszystkie reakcje. Dobrze wiedzieć, że taki cykl może się komuś przydać.
Na dziś zaplanowałem omówienie profilu użytkownika. Jednak po zebraniu materiałów i screenów stwierdziłem, że jest tego tak dużo, że podzielę to na 2 części. Prezentuję więc dziś najważniejsze funkcje w edycji użytkownika. Omówimy główne okno użytkownika, poszczególne panele. Dotkniemy też zagadnienia tworzenia kolekcji, wishlisty. Dowiemy się, jak spersonalizować Quickbar, stronę startową i stworzyć swój widget Do dzieła!
Po zalogowaniu się (konto oczywiście mamy już utworzone) klikamy w My Geek i lądujemy na ekranie profilu użytkownika.
Ale oczywiście wszystko po kolei. Teraz omówimy poszczególne panele na powyższym ekranie. Żeby cokolwiek tu wyedytować, wystarczy kliknąć w ikonkę długopisu.
Po kliknięciu w link BoardGameGeek Web Widget będziemy mogli stworzyć swój własny widget. Po co? Możemy go umieścić (np. jako “dynamiczny” obrazek lub skrypt) na swojej stronie, by odwiedzający wiedzieli, w co ostatnio graliśmy lub po prostu, co jest na naszej wishliście Na takim widgecie będziemy mieli listę gier (np. z obrazkami) z możliwością kliknięcia w poszczególne tytuły.
Wszystko jest dość czytelne. Display as Image np. wyświetla zamiast klikalnych linków (wygenerowane jako skrypt) – zwykłego obrazka (generowanego dynamicznie). Co jest ważne? Ważne, by po każdej zmianie wygenerować kod. BGG Code możemy użyć np. w profilu (co za chwilę zrobimy). HTML Code kopiujemy i wklejamy na naszą stronę/bloga/miskę dla kota…

Edycja panelu (widzimy tu wstawiony widget z BGG Code). O wstawianiu obrazków i innych geek linków opowiemy innym razem (tu użyłem ImageID)
Oczywiście nie każdy lubi microbadge (czyli specjalne odznaki). Jeśli jednak chcemy się pochwalić, że lubimy Asteriksa lub mamy dzieci (ew. że kochamy Felda), to jest to właśnie po to. Taki element na personalizację Możemy je na BGG kupić lub dostać za przeróżne rzeczy. Jak widzimy, sporą część dostałem za udział w konkursach (contestach). O tym też opowiem innym razem. Po kliknięciu w Set Slot możemy odpowiednią odznakę przypisać do odpowiedniego miejsca pod naszym awatarem (albo nickiem). Microbadge możemy też usuwać (przycisk Delete – uwaga utracimy go wtedy bezpowrotnie). Jeśli ktoś nie chce ich widzieć ani z nich korzystać, za chwilę opiszę, jak je wyłączyć.
Kolejny panel (jak wyżej) umożliwia podanie naszego adresu, miejscowości etc.
Po kliknięciu w liczbę przy Owned dostaniemy się do okna, gdzie możemy zobaczyć (czy też wprowadzić) posiadane przez nas gry.
Żeby dodać do tej listy nową pozycję wystarczy kliknąć Add a Game.
Inną możliwością jest wyszukanie odpowiedniego tytułu (wyszukiwarka u góry), następnie po kliknięciu w komórkę Status zaznaczamy tam Own (lub oczywiście dowolny inny status), a następnie klikamy Save
Przejdźmy jeszcze do widoku naszej kolekcji. Po lewej stronie od Add a Game mamy 3 ikonki: listy, dużych obrazków i małych obrazków. Zmieniają one wygląd naszej kolekcji. Poniżej podgląd na Small Galllery (czyli 3 ikonka)
Jeśli chcemy komuś wysłać link do takiej galerii, to raczej nie zrobimy tego przez wklejenie adresu z paska przeglądarki. Jest to dość dziwne, ale do tego musimy użyć przycisku Permalink (który znajduje się na górze, na niebieskim pasku, po prawej stronie). Dopiero po kliknięciu na Permalink możemy skopiować (i np. przekazać komuś) adres z paska przeglądarki.
To co widzimy na liście możemy dość dowolnie filtrować, poruszając się dość dowolnie po naszej kolekcji, czy przechodząc do wishlisty etc. Żeby to zrobić, musimy kliknąć Filters >>
Możemy np. wyfiltrować wszystkie nasze gry, które oceniliśmy na 8 lub w więcej w rankingu lub w które zagraliśmy minimum 20 razy. Ważne, by potem kliknąć w Apply Filters
Jeśli następnie chcemy taką listę zapisać, wystarczy użyć Views >>
Następnie klikamy w Save current view as…
Przycisk Columns >> może nam pomóc w spersonalizowaniu widoku do określonych kolumn (w widoku Listy):
Oczywiście każdy z rekordów na naszej liście (czyli właściwie każdą grę i dodatek), możemy odpowiednio oznaczyć i opisać.
Mamy tu też bardzo ważny element w postaci naszego osobistego rankingu, który też wpływa na ranking główny (!)
Wracając do szczegółów naszego konta użytkownika, warto zwrócić uwagę na ekran Account
Niektóre z rzeczy już wcześniej edytowaliśmy (część User Profile). Teraz zwrócimy uwagę na część Layout
Możemy więc kolejno: ukryć Quickbar (o nim za chwilę), kolejne dwie opcje możemy spokojnie pominąć. Dalej mamy ciekawą opcję dla Geeklist, ale o nich opowiemy innym razem (nie wszystko naraz). Kolejna opcja pozwala ukryć Microbadge na całej stronie. Dalej możemy zmodyfikować ramki: Recently Viewed i The Hotness. Ostatnia z opcji ustawia domyślny rozmiar obrazka (np. dla galerii obrazków na stronie danej gry).
A co to jest Quickbar?
Quickbar to taki schowek na różne linki. Można tu trzymać linki do ulubionych gier, stron na forum czy geeklist. Quickbar ma swoje podstrony (od 1 do 10), więc łącznie możemy tam mieć 100 linków.
Po kliknięciu w Edit mamy możliwość edytowania naszych linków:
Kolejną opcją z Layoutu jest Customize Front Page, który pozwala dowolnie ustawić widok na stronę główną serwisu (oczywiście po zalogowaniu):
Na koniec tylko 2 słowa o wishliście. Jest to taka nasza lista życzeń, gdzie możemy ustawić sobie nawet, jak bardzo zależy nam na jakimś tytule.
Znów zdaję sobie sprawę, że sporo rzeczy ominąłem lub omówiłem zbyt pobieżnie. W kolejnej części dalej będziemy się przyglądać różnym opcjom w Edycji użytkownika. Dalej oczywiście czekamy na uwagi i propozycje (aplikacji na smartfony postaramy się przyjrzeć po omówieniu wszystkich ważniejszych funkcji).
- Disney Sorcerer’s Arena: Legendarne sojusze. Disney na wojnie. Recenzja - 21 marca 2024
- Między półkami. Recenzja łamigłówki z kotem - 2 lutego 2024
- Trio – zapamiętaj i zbieraj tria. Recenzja - 8 grudnia 2023